Hoje nós vamos falar sobre a função dos botões do painel das novas impressoras Epson!
Você sabia que tem como fazer a limpeza de cabeçote da sua impressora só pelo botão?
Que tem como tem como fazer a verificação de jatos também pelo painel?
E que tem como fazer cópias no modo rascunho sem nem chegar perto do computador?
Então, vem comigo conferir alguns segredos ocultos dos botões do painel da sua Epson!!
Podem haver algumas variações devido a alguns modelos terem visor de LCD e esse passo a passo funcionará perfeitamente nos modelos L1250, L3210, L3250, L3110, L3150 e L4150, ok?!

Leia também:
- Impressora falhando mesmo após a limpeza do cabeçote. E agora?
- Como saber se a tinta da impressora é falsificada?
- Impressora não conecta no WI-FI, como resolver?
Conhecendo os botões e luzes do painel

O modelo que utilizei para esse tutorial foi uma L4150.
A diferença entre esse e os outros modelos, é o posicionamento do painel, mas as funções dos botões são as mesmas, exceto as de Wi-fi e Wi-fi direct, que não valerão para o modelo L3210, já que ela não possui Wi-Fi.
Para que você consiga isufruir das funções que irei explicar, primeiro é preciso entender sobre o posicionamento e as especificações de cada botão. Na tabela abaixo, você pode conferir a finalidade e o número correspondente a cada botão da figura:
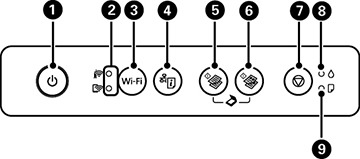
| 1 | Botão e luz ligar |
| 2 | Luzes Wi-Fi e Wi-Fi Direct de estado da rede |
| 3 | Botão Wi-Fi |
| 4 | Botão estado da rede |
| 5 | Botão cópia em preto e branco |
| 6 | Botão cópia em cores |
| 7 | Botão cancelar |
| 8 | Luz da tinta |
| 9 | Luz do papel |
Agora que você já tem uma noção básica, bora para saber tudo sobre função dos botões do painel das novas impressoras Epson!
1. Configurando o Wi-Fi
- Configuração de Instalação
Se você possui uma rede que utilize roteador ou ponto de acesso wireless habilitado Wi-Fi Protected Setup (WPS), é bem rápido e prático conectar sua impressora.

1. Aperte o botão WPS no seu roteador ou ponto de acesso. |
2. Mantenha pressionado o botão Wi-Fi (3) da impressora por três segundos. |
A luzes Wi-Fi e Wi-Fi Direct (2) ficarão piscando alternadamente por alguns segundos. Quando houver a conexão, a luz Wi-Fi ficará verde.
Para confirmar se a configuração foi bem sucedida, você pode imprimir uma folha de estado da rede.
Para acessar o documento, basta apertar e segurar o botão estado da rede (4) na impressora por pelo menos 10 segundos e depois soltar o botão.
- Configuração de desinstalação
Caso você precise trocar de roteador ou resolver algum problema com a sua conexão de rede, será necessária a desativação da função Wi-Fi na sua impressora. Assim, ela restabelecerá os valores padrão da configurações de rede.
1. Desligue a impressora. |
2. Aperte e segure o botão ligar (1) e o botão estado da rede (4) até que as luzes Wi-Fi e Wi-Fi Direct (2) comecem a piscar. Após isso, solte os dois botões. |
Quando ambas as luzes se apagarem, o Wi-Fi estará desativado.
FALANDO NISSO… Lá no canal tem um vídeo super útil sobre: Impressora não conecta no WI-FI, resolva de vez este problema! Vale a pena conferir!
3. Fazendo cópias
Para fazer cópias:
| Em preto e branco, basta apetar o botão cópia em preto e branco (5). |
| Já para fazer um cópia colorida basta apertar o botão cópia em cores (6). |
O que a maioria das pessoas não sabe é que você também consegue imprimir cópias em preto e branco ou colorido em modo de rascunho!
| Para isso, basta segurar o botão cópia em preto e branco (5) ou o botão cópia em cores (6), com o botão cancelar (7) ao mesmo tempo. |
Outro pulo do gato é que você pode fazer mais de uma cópia consecutivamente.
| Basta apertar repetidamente o botão cópia em preto e branco (5) ou o botão cópia em cores (6), conforme o número de cópias que precisar (até 20 cópias por vez). |
Por exemplo, se você precisar de 3 cópias, basta apetar o botão 3 vezes.
E quando você manda imprimir uma sequência de impressões, seja por esse método ou pelo computador, e as folhas acabam?
Calma que também tem solução!
| Basta colocar mais folhas na impressora e apertar o botão cópia em preto e branco (5) ou o botão cópia em cores (6). |
DICA: Aqui no blog tem um passo a passo super legal sobre: Como imprimir mais de 1 metro na sua impressora Epson? Vale a pena dar uma olhada!
4. Cancelando a impressão
| Para cancelar uma cópia, basta pressionar o botão cancelar (7) no momento em que a folha estiver sendo impressa. |
5. Limpando o cabeçote
Se suas impressões estiverem muito claras ou com faixas escuras ou claras, pode ser que precise limpar os jatos de impressão.
| Para esse procedimento basta apertar o botão cancelar (7) durante 3 segundos até que inicie o ciclo de limpeza. |
A luz ligar (1) piscará durante o ciclo de limpeza e ficará acesa quando o processo de limpeza terminar.
DICA: Para mais detalhes sobre esse procedimento, basta acessar o artigo: Limpeza de cabeçote Epson: passo a passo. Ele tem um tutorial completo sobre o assunto.
6. Fazendo a verificação de jatos
Outra função que o botão cancelar (7) permite, é a verificação dos jatos do cabeçote de impressão, que é uma página de teste que permite ao usuário analisar o estado dos jatos de tinta da cabeça de impressão da impressora.
Para imprimi-la é só seguir as seguintes orientações:
| 1. Desligue a impressora |
| 2. Aperte o botão cancelar (7), enquanto aperta o botão ligar (1), para voltar a ligar a impressora. Mantenha os 2 pressionados até que a luz de energia comece a piscar, e depois solte-os para que a impressora comece a imprimir. |
Depois disso é só conferir sua página de teste!
E se você não sabe como analisa-la é só dar uma olhadinha nesse post.
7. Escaneando
Também dá pra fazer uma digitalização e salva-la em PDF no seu computador só utilizando os botões do painel!
Nesse caso sua impressora deverá estar conectada ao computador pelo cabo USB, ok?!
Outro detalhe, é que para começar a utilizar essa função, você precisa fazer uma configuração padrão de digitalização no utilitário Event Manager no computador (Esse software faz parte do pacote de softwares de instalação da impressora).
Para acessá-lo, basta seguir o procedimento que condiz ao seu sistema operacional:
| Windows 10 | Clique no menu iniciar, selecione EPSON Software > Event Manager. |
| Windows 8.x | Acesse a tela Aplicativos e selecione Event Manager. |
| Windows (outras versões) | Clique em Iniciar > Todos os programas ou Programas > EPSON Software > Event Manager. |
| Mac | Abra a pasta Aplicativos, clique em Epson Software e selecione Event Manager. |
Veja o exemplo de como acessá-lo no Windows 7:
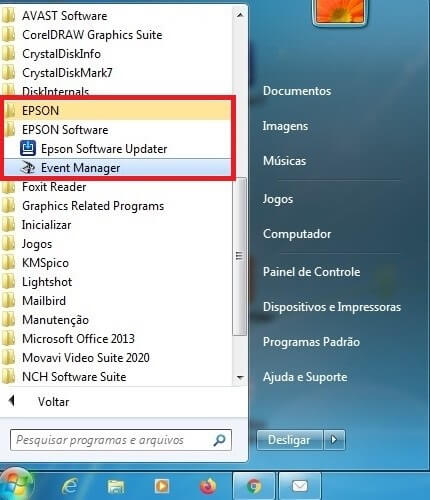
Para configurá-lo, basta seguir o seguintes passos:
|
| 2. Depois clique em Efetuar Definições de Tarefas. |
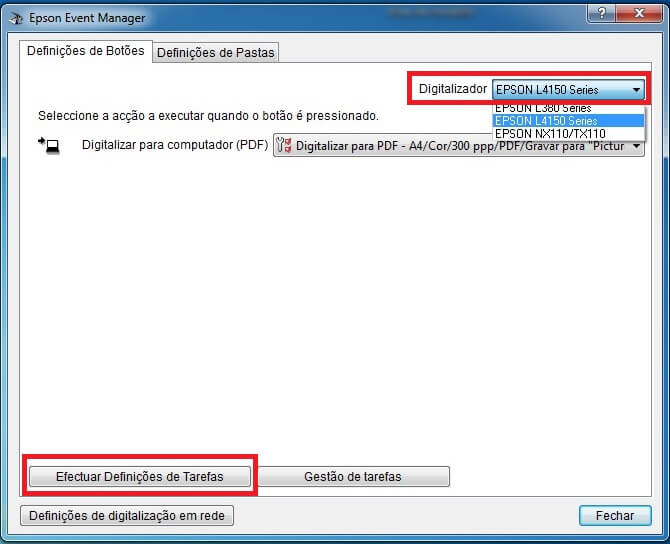
| 3. Abra a lista Definições de Edição de Tarefas e defina as configurações do trabalho de digitalização que deseja ver ou modificar. |

Se não quiser, nem precisa mudar nada, mas nessa janela você poderá escolher em que pasta seus arquivos ficarão salvos, se ele vai ser salvo como imagem ou PDF e ainda definir um nome para ele, ok?!
Depois basta clicar em ok e fechar a janela.
Agora já podemos fazer a digitalização pelo painel!
|
Aperte o botão cópia em preto e branco (5) e o botão cópia em cores (6), ao mesmo tempo. O arquivo original será digitalizado e guardado como um arquivo PDF no seu computador. |
FALANDO NISSO… Aqui no blog tem um artigo super completo sobre: Reset, almofadas de tinta, caixa de manutenção e dispenser. Qual a diferença? Vale a pena conferir!
Espero que esse tutorial possa te ajudar!
E se você conhece alguém que precisa aprender a função dos botões do painel das novas impressoras Epson, não deixe de compartilhar esse artigo. Assim ninguém mais vai passar raiva com a impressora… rsrsrs
E se você ficou com alguma dúvida, é só assistir o vídeo com o passo a passo ou deixar sua pergunta aqui nos cometários.
Confira também outros artigos do blog com dicas de como usar melhor sua impressora, clicando no botão abaixo:
Um abraço e até o próximo post!







Olá, parabéns pelo canal, vídeos e instruções, aprendi muito. Poderia me ajudar?
Minha L4150 começou a piscar o botão ligar sem parar depois de tentar fazer uma digitalização. Quando apertei o botão para desligá-la, as luzes do botão ligar, wifi verde, e tinta laranja começaram a piscar ao mesmo tempo. Mais um clique desliga a impressora. Aparecia a informação de impressora offline. Já tentei apertar o botão de rede e ligar juntos para resetar e nada aconteceu. Já reinstalei os drivers, tentei fazer por cabo usb, meu roteador não tem o botão wlan, tudo o que tentei foi sem sucesso e estou sem mais ideias… Esse problema começou repentinamente, ela estava funcionando muito bem. Ficaria muito grata com sua ajuda!!!
Oi, isso parece erro geral. Infelizmente esse tipo de erro é bem mais difícil de definir com exatidão de onde está vindo, se você não tiver o equipamento em mãos para fazer um diagnóstico.
Porém nesse seu caso, acho melhor levar em uma assistência, pois pode ter acontecido algo mais grave e o melhor seria fazer mais testes para ver o que realmente aconteceu.
Outra situação é você ver se esse problema aconteceu após alguma alteração no equipamento, limpeza de cabeçote, queda ou mudança de local do equipamento.
Olá, poderia me ajudar ?!
comprei uma EPSON l3150, porém ela não configura de forma alguma.Coloquei as tintas, fiz todo o processo corretamente, liguei e esperei a luz laranja da tinta acender, mas ela não acende. Sendo assim, ela não manda tinta pras “mangueiras” e eu não consigo avançar e concluir a configuração inicial. Tem algum jeito ?! JÁ QUEBREI A CABEÇA DEMAIS!
Desculpe a demora em responder, talvez você já tenha resaolvido. Mas se não resolveu, você pode fazer esse carregamento utilizando o programa wicreset. Tem um vídeo no canal que soltei, domingo onde falo dele para resetar a impressora. Porém nele tem opção de limpeza intensa que poderia ajudar a você fazer a impressora puxar essa tinta sem problema.
Outra situação seria fazer o procediemnto de retirada de ar das manguerias atraves dos dampers e usar depois a limpeza de cabeçote para terminar o carregamento.
Olá, muito bom dia!
recentemente comprei uma L3110 e coloquei uma tinta sublimatica da DEKO, porem não gostei do resultado (nao achei um perfil adequado) e acabei fazendo a troca da tinha, pra marca genesis. segui alguns tutoriais do youtube de como fazer a troca e fiz. Agora, na impressão de qualidade padrão ela falha e na impressão de qualidade alto ela solta muita tinta a ponto de manchar a impressão. Alem do papel ficar muito pesado de tinta.
já fiz a limpeza de cabeçote, mas quando imprimo o teste, o cabeçote está perfeito, sem falhas.
O que pode ser? Vi em um video que pode ser até o damper, que ficou largo devido ao uso de seringa pra retirar a tinta, mas não sei.
consegue me ajudar? tenho varias encomendas e não sei mais o que faço.
OI, Alex
Me perdoe por não conseguir responder em tempo hábil, infelizmente são muitas perguntas e muitas vezes fica difícil responder a todos.
Pelo tempo de sua pergunta acho que já tenha resolvido seu problema, mas independente disso vou responder a seu questionamento, pois pode ser uma duvida de mais pessoas.
1 – Para trocar de tinta sublimatica nesse equipamento seria bom não só retirar a tinta, mas além disso, lavar todo sistema e fazer uma limpeza no cabeçote.
Depois disso feito, coloca a tinta nova e faz todo carregamento do sistema.
Após feito o carregamento, se der algum tipo de problema como este que você menciona. Siga esses procedimentos:
1.1 – Vefique se algum damper esta vazando tinta pelo bico. Se estiver, o correto é substituir!
Para verificar, é só retirar o damper e deixar na posição com bicos para baixo sobre a mesa, depois veja se ele vaza tinta em excesso.
1.2 – Verificar se ao fazer limpeza do cabeçote pelo software, sai tinta na mangueira que vai para a caixa de manutenção. Caso não saia, tem que verificar a bomba, pois na maioria dos casos ela esta com problema.
1.3 – Por ultimo pode ser que a entrada de ar do reservatório de tinta esteja entupida e para resolver este problema, teria que fazer a abertura de um pequeno orifício na parte de cima posterior nesse reservatório, para permitir que o fluxo de ar volte ao normal.
1.4 – Se tudo estiver ok, e ainda estiver com problema, só resta trocar o cabeçote.
Espero que posso ter ajudado um pouco. Grande abraço!!
Bom dia, eu não achei o potão de manutenção da impressora a onde fica
Olá Jorge!
Qual o modelo da sua impressora?
Bom dia Fábio, sou fã dos seus vídeos, e venho pedir uma ajuda, minha L4150 Epson está com a cabeça de impressão danificada, queria uma ajuda sua para saber onde compro uma cabeça de impressão para ela aqui no Brasil>
Oi Renato!
Vc consegue encontrar cabeçotes originais em lojas como a MTR Shop.
Vou deixar o link pra vc: https://www.mtrshop.com.br/mtr/epson/cabecas-de-impressao/cabeca-jato-de-tinta/fa04000-cabeca-impr-l110-l210-l355-l365-l455-l220-l555-l565-xp401-xp411-xp300-fa04010.html