Que a cabeça de impressão das impressoras Canon é substituível e que dá pra fazer a troca em casa muita gente já sabe… Mas você sabe exatamente como fazer o procedimento?
Eu mesmo, achei meio confusa a “orientação” da marca, então resolvi trazer um passo a passo “vapt vupt” pra você!
Se sua impressora começou a falhar, riscar ou soltar a folha em branco, fique atento, pois há grandes chances de ser a hora de substituir o cabeçote.
Bora conferir o passo a passo que serve tanto para a cabeça de impressão colorida quanto para a preta!
Nesse tutorial utilizei o modelo G3100, mas procedimento é mesmo nas impressoras da série G da Canon, ok?!
1. Substituindo o cabeçote


Abaixe a tampa e assim que a cabeça se movimentar novamente aperte o botão cancelar por mais duas vezes seguidas.
Levante a tampa novamente e a cabeça ficará estacionada no meio do carro de impressão.
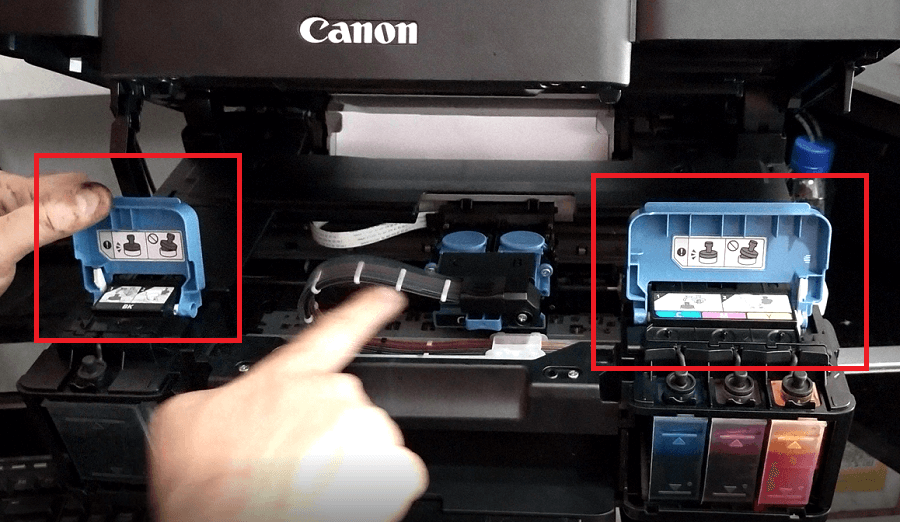
Esse passo é muito importante, pois dessa forma haverá o acionamento de válvulas que vão evitar que a tinta retorne para a cabeça de impressão, ocasionando consequentemente, a entrada de ar nas mangueiras.
Temos, inclusive, um passo a passo de como resolver esse problema aqui no blog. Basta clicar aqui para acessar.

Depois disso, levante a tampa e retire o cartucho a ser substituído puxando-o.

Coloque-a no lugar correspondente.
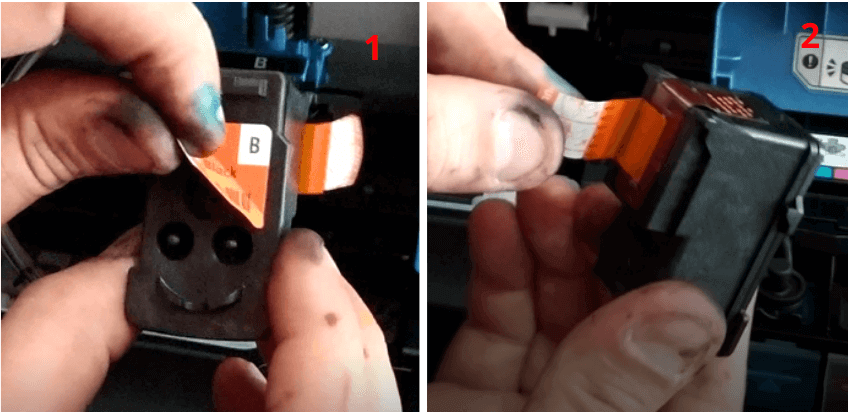



Após esse procedimento ela fará um processo de reconhecimento da cabeça de impressão.
Aguarde até que ela pare de piscar as luzes.
O segundo passo é fazer uma limpeza básica das cabeças, para isso, acesse o driver da impressora.
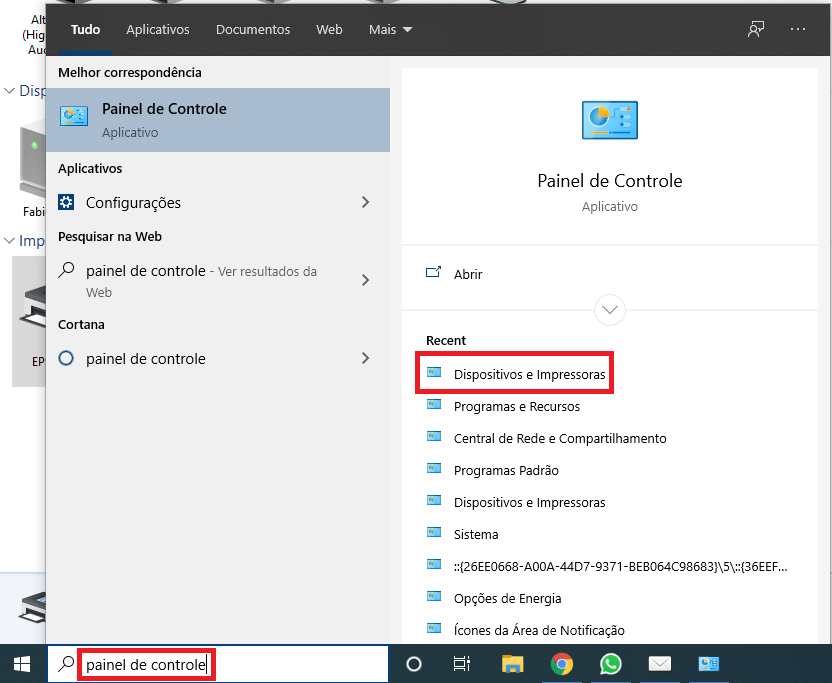
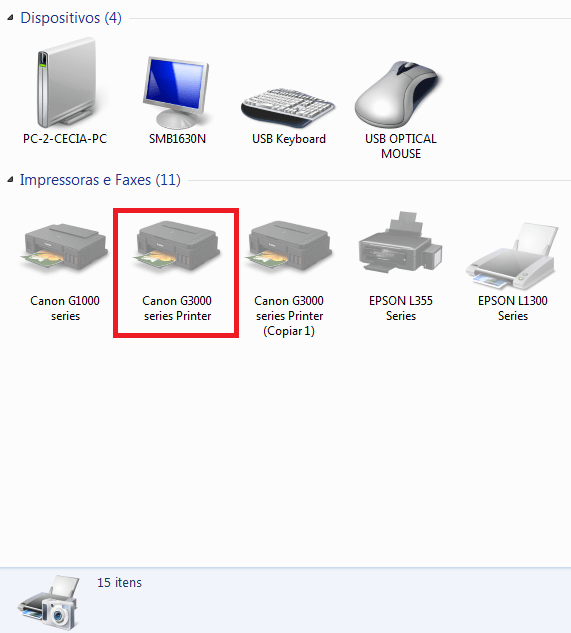
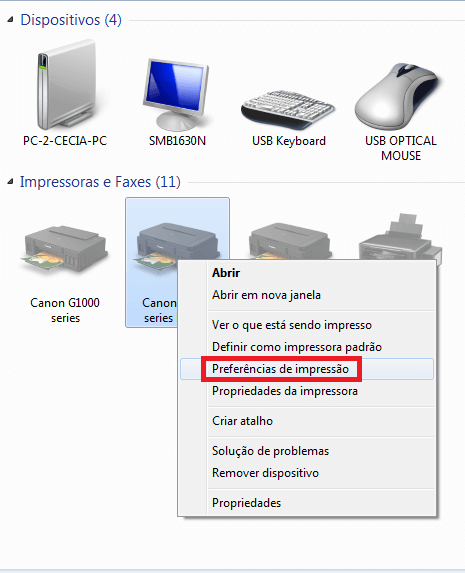
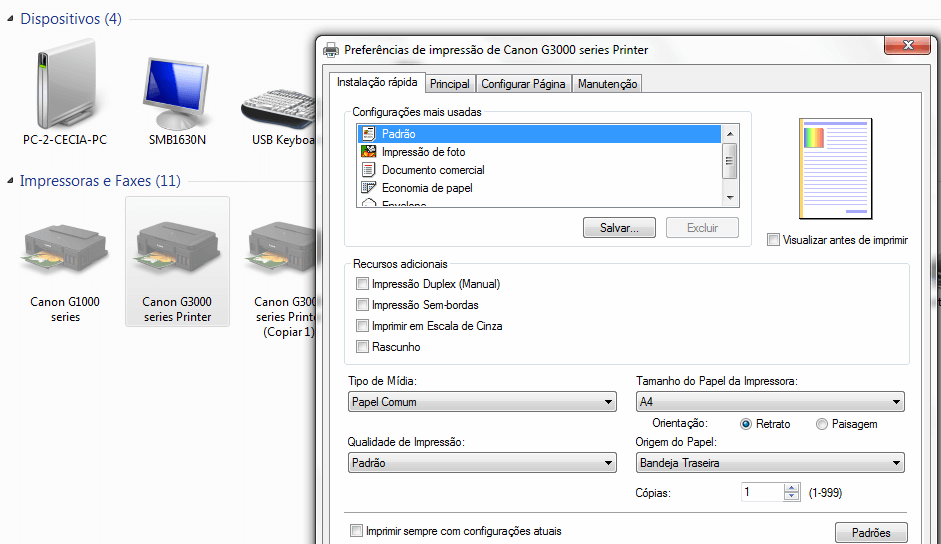
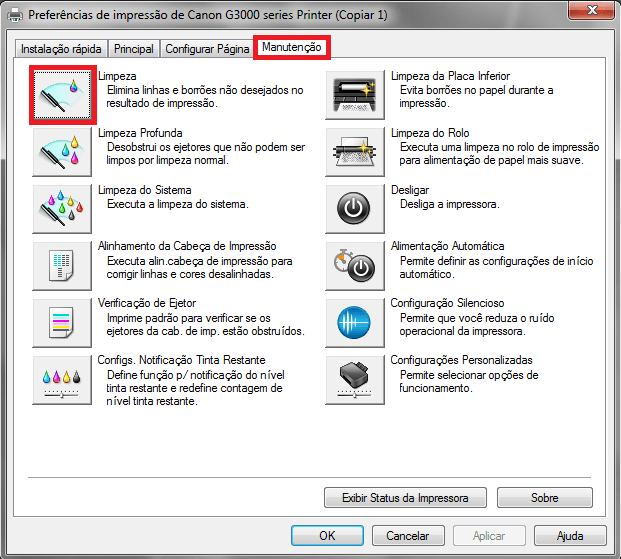
Uma segunda janela se abrirá.
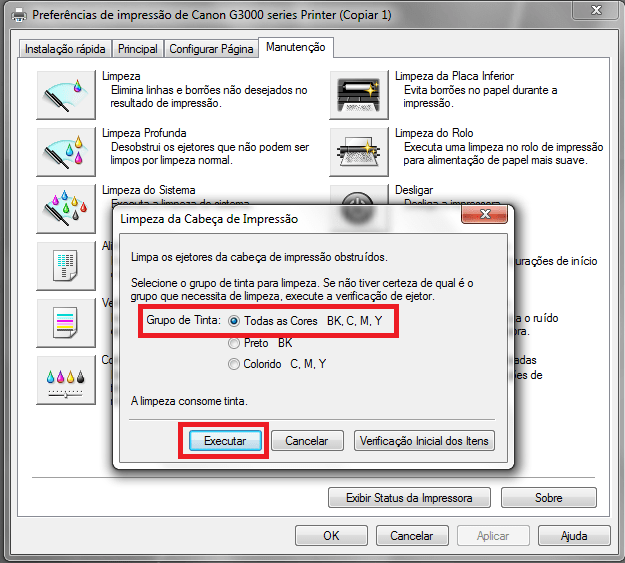
Esse procedimento pode levar alguns minutos.
Quando as luzes pararem de piscar, o software pedirá que você faça uma verificação de jatos, para executar a ação basta clicar em imprimir padrão de verificação.
Nessa página de teste você poderá conferir a qualidade e a quantidade de folhas impressas
2. Alinhando a cabeça de impressão
Ainda na aba manutenção clique na opção alinhamento da cabeça de impressão
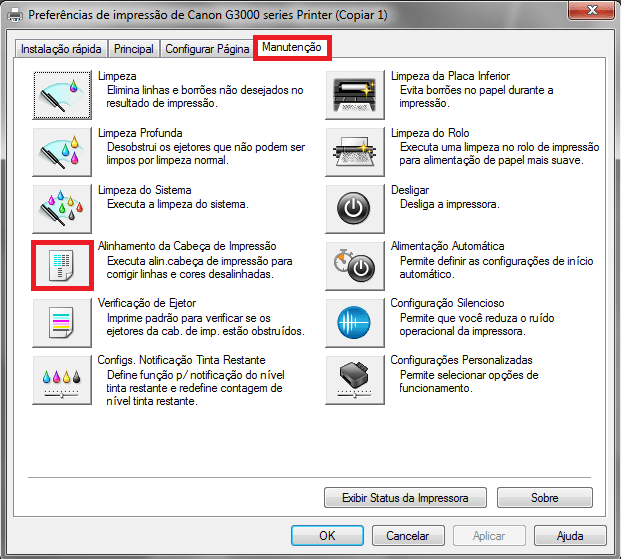
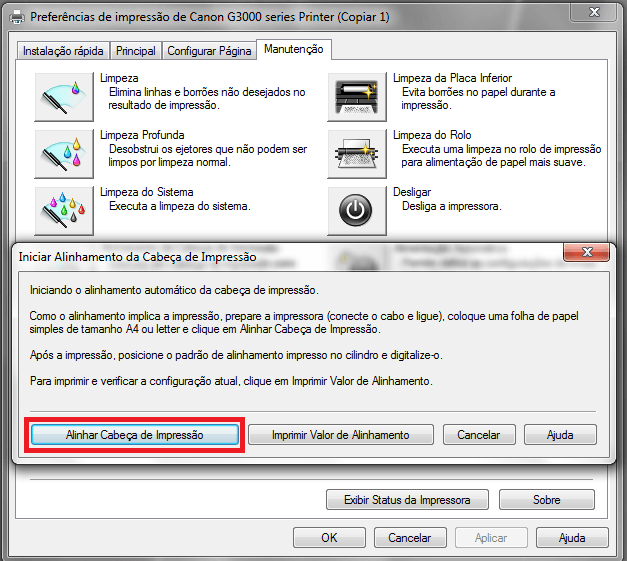
Depois disso, ela vai imprimir outro modelo de página de teste.
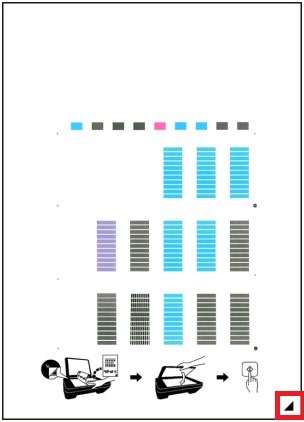
Do lado direto, na parte inferior da folha, haverá uma seta que deverá ser alinhada na mesma direção da seta que fica no scanner.
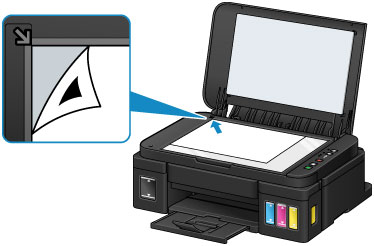
Feche a tampa do scanner e aperte o botão impressão colorida no painel da impressora.
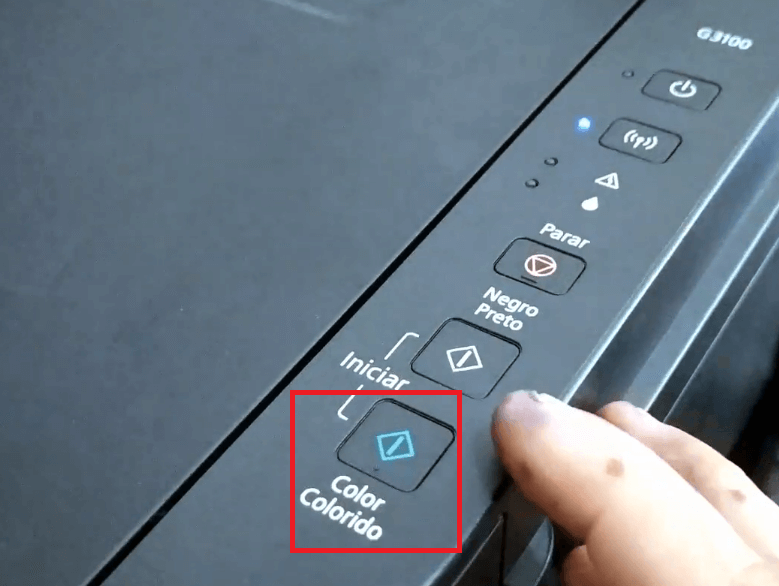
Depois de alguns segundos ela finalizará o processo e fechará a caixa de diálogo da tela. E prontinho!
3. Imprimindo o valor do alinhamento
Se você utiliza a impressora apenas para uso doméstico essa etapa pode ser dispensada.
Esse procedimento só deve ser realizado se o usuário precisar fazer o alinhamento de forma manual. O que pode ser exigido por alguns softwares de edição, por exemplo.
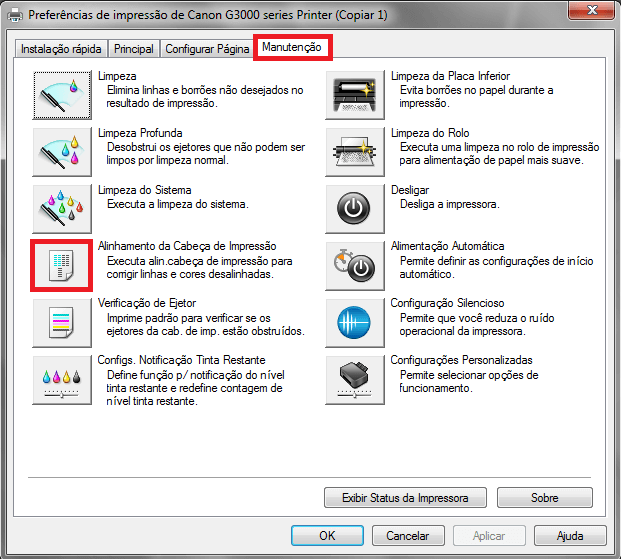
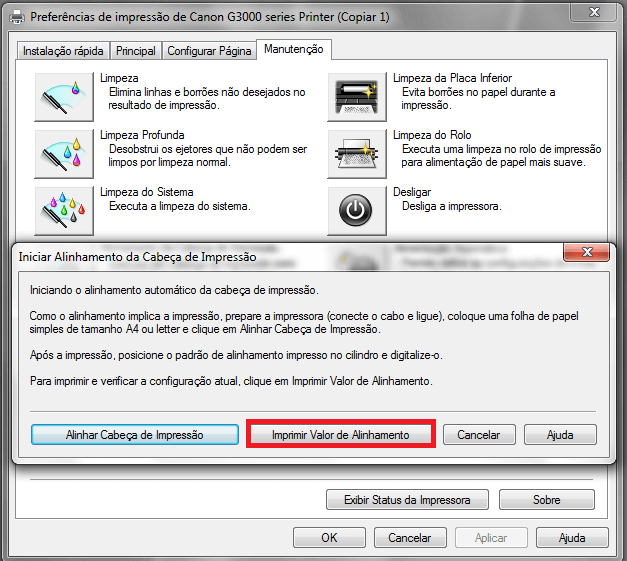
Com essa página de teste você poderá conferir como ficou a configuração do alinhamento.
Se ficou alguma dúvida, você pode acompanhar todo esse passo a passo no vídeo abaixo.
Espero que você tenha gostado dessa dica e que ela possa te ajudar aí no seu dia a dia.
E já sabe né?!
Se conhece alguém que precisa saber sobre esse passo a passo não deixe de compartilhar esse post.
Um abraço e até o próximo post!

Boa tarde,
Colocar aqui somente uma observação na ordem dos procedimento:
As vezes executo o procedimento para desentupir ou limpar com papel higiênico as cabeças de impressão e ,conforme o site da Canon, o 1º passo é levantar a tampa, depois pressionar o botão para por 5s e quando as cabeças de impressão pararem, pressionar novamente por 5s. O que percebi de diferente, pelo menos na minha impressora, é que sem levantar a tampa primeiro, será executada “a limpeza” das cabeças de impressão logo após a execução de todo o procedimento (acho que é a limpeza profunda, pois demora) e levantando a tampa antes, não executa “a limpeza” após finalizado o procedimento.
Fonte: https://ij.manual.canon/ij/webmanual/Manual/All/G3000%20series/PT/UG/ug-ts_01.html