Se você está se perguntando “Como instalar impressora Epson L3250 passo a passo?“, não se preocupe! Este guia é para você que acabou de comprar uma Epson L3250 e quer uma explicação simples e direta para instalar sua nova impressora.
Vamos mostrar tudo o que você precisa saber para colocar sua impressora em funcionamento rapidinho, sem termos complicados ou passos difíceis de seguir.
Leia também:
- Reset, almofadas de tinta, caixa de manutenção e dispenser. Qual a diferença?
- Como imprimir mais de 1 metro na sua impressora Epson?
- Como saber se a tinta da impressora é falsificada?
Participe do nosso canal e fique por dentro de conteúdos, novidades e promoções em primeira mão!
Retirando a impressora da caixa

Após a retirada do equipamento da caixa, o primeiro passo para a instalação é a retirada de todos os adesivos azuis que vêm colados nela.
Depois disso, coloque o equipamento em uma mesa plana e próxima a uma tomada de energia.
Como colocar tinta na L3250
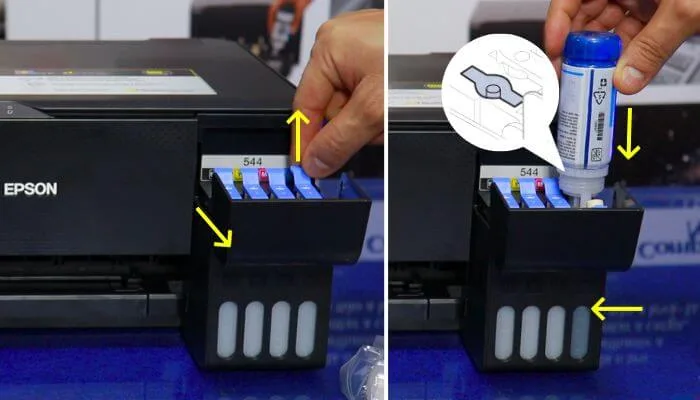
Passo 1: Com a impressora desligada abra a tampa (preta) do tanque de tintas e levante a tampa (azul) de cobertura do tanque que deseja recarregar.
Passo 2: Retire as garrafas de tinta da embalagem plástica e desenrosque a tampa do frasco que deseja abastecer primeiro.
OBS: Verifique se a cor da etiqueta do tanque corresponde à cor do frasco da tinta.
Passo 3: Posicione a parte de cima da garrafa na abertura do tanque e encaixe-o lentamente.
Aguarde até que a tinta encha o tanque até a linha de limite superior, sem apertar a garrafa.
Passo 4: Após o tanque estar cheio, remova a garrafa e feche a tampa (azul) de cobertura do tanque firmemente.
Repita o mesmo procedimento para as 3 outras cores.
Passo 5: Feche a tampa (preta) dos tanques de tinta
Passo 2: como fazer o carregamento inicial da impressora Epson?
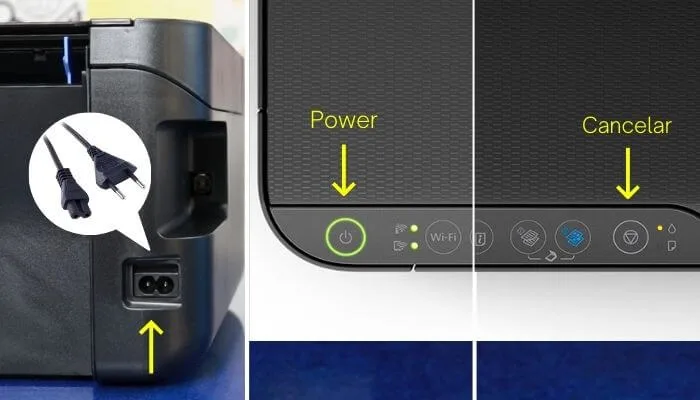
Passo 1: Conecte o cabo de energia na parte traseira da impressora e ligue-o na tomada.
Vale destacar que como o modelo L3250 é bivolt, o padrão de energia da sua casa ou escritório pode ser tanto 110V quanto 220V.
Passo 2: Ligue a impressora apertando o botão power (primeiro do lado esquerdo).
Assim que ela ligar uma luz verde ficará piscando em volta do botão e alternadamento nas leds correspondentes aos simbolos de wifi e wi-fi direct.
Aguarde até que a luz vermelha ao lado do símbolo da gotinha acenda.
Passo 3: Aperte o botão cancelar por 5 segundos até que a luz do botão power comece a piscar.
Aguarde a finalização do carregamento de tintas (cerca de 20 minutos). Não mexa na impressora durante esse processo.
Quando ela terminar o botão power ficará aceso sem piscar.
Passo 3: colocando papel na impressora
- Levante a bandeja traseira de papel (cinza) que fica atrás da impressora;
- Precione as guias de papel e as posicione para as laterais externas da impressora;
- Coloque algumas folhas de papel sulfite (cerca de 10 unidades) na impressora;
- Ajuste novamente as guias de papel fechando-as em direção às folhas;
As folhas não devem ficar nem multo folgadas, nem muito apertadas. Apenas firmes, de forma que ao serem levantadas, elas se movimentem para cima e para baixo entre as guias
- Abra a bandeja de saída de papel, posicionada na parte da frente da impressora
Teste de impressão
Para verificar se o carregamento de tintas foi bem sucedido, o ideal é que você realize uma verificação de jatos.
Não se trata de um procedimento obrigatório, mas ele pode previnir futuras falhas de impressão no seu equipamento.
Clique no botão abaixo para conferir o passo a passo:
Caso prefira, você também pode realizá-lo no final da instalação da impressora via USB ou Wi-fi.
Como instalar a impressora epson L3250 no notebook ou pc
Passo1: Certifique-se de que a impressora está ligada;
Passo 2: Verifique se o computador ou notebook está conectado à internet;
Passo 3: Acesse a página de download do driver da impressora clicando no botão abaixo:
OBS: Caso o seu sistema operacional não seja detectado automaticamente no site do fabricante, clique na seta da caixa de texto “por favor, escolha um sistema operacional“, selecione a opção instalada no seu notebook ou pc e depois clique no botão acessar.
Selecione a opção downloads recomendados (Instalador de drivers e utilitários). Depois clique no botão donwload;
O arquivo será baixado no seu computador;
Depois disso, dê 2 cliques no arquivo para executá-lo;
Passo 4: Clique em aceitar acordo de licença;
Passo 5: Abrirá então, uma janela de acordos adicionais, você pode selecionar ou não as opções que preferir; Clique em seguinte;
Passo 6: Marque a caixa terminei de encher os tanques de tinta e clique em seguinte;
Aguarde até que o download do driver da impressora seja finalizado;
Passo 7: Uma janela com o termo selecione seu método de conexão abrirá;
Escolha então, o método de conexão que prefere realizar.
Seguem abaixo, os 2 passo a passos:
a) Conectar através do cabo USB:
OBS: Se o seu computador estiver conectado via wi-fi é possível que uma janela com a mensagem produto compatível com Wi-Fi encontrado. Deseja conectar-se a rede automaticamente? Clique em Não
Passo 1: Selecione a opção conectar através de cabo USB e clique em seguinte;
Passo 2: Uma janela chamada ligar através de cabo USB se abrirá solicitando que você plugue o cabo USB na impressora e no computador ou notebook;
A impressora será reconhecida automaticamente e uma janela com o termo selecione o software a instalar se abrirá;
Passo 3: Selecione todas as opções e clique em instalar
Passo 4: Por fim, é só clicar em imprimir página de teste, seguinte, terminar e prontinho!
Sua impressora está instalada via USB.
OBS: Se você marcou a caixa registro expresso do produto na janela acordos adicionais, nesse momento abrirá a janela de registro do equipamento. Basta preencher seus dados e clicar em enviar.



b) Conectar através de rede sem fios (Wi-Fi):
OBS: Se o seu computador estiver conectado via wi-fi é possível que uma janela com a mensagem produto compatível com Wi-Fi encontrado. Deseja conectar-se a rede automaticamente? Clique em Sim e pule para o passo 8 da orientações a seguir. Caso não apareça essa janela, siga os procedimentos a partir do passo 1.
Passo 1: Selecione a opção conectar através de rede sem fios (Wi-Fi) e clique em seguinte;
Aguarde até que aja a tranferência dos utilitários de rede.
Passo 2: A janela de selecionar o método de conexão de rede se abrirá.
Selecione a opção fazer uma conexão temporária por cabo USB (tenha um cabo USB em mãos) e clique em seguinte.
Passo 3: A janela configuração Wi-Fi automática se abrirá solicitando que você plugue o cabo USB na impressora e no computador ou notebook;
Alguns arquivos serão transferidos. Aguarde até que a instalação seja realizada
Passo 4: A janela selecione uma impressora se abrirá. Selecione a opção L3250 e clique em próximo.
Passo 5: A janela nome da rede Wi-Fi (SSID) se abrirá. Selecione a sua rede Wi-Fi e clique em próximo.
Passo 6: A janela digitar chave de segurança / senha (WPA) se abrirá. Digite a senha da sua rede Wi-Fi e clique em próximo
Passo 7: A janela digite a senha do administrador se abrirá. A senha é o número de série da sua impressora. Digite-o, clique em ok e aguarde.
OBS: O número de série pode ser encontrado na parte interior da impressora. Basta abrir a tampa localizada na frente da impressora onde se encontra o logotipo da marca Epson. Ou na página de teste de verificação de jatos
Passo 8: A janela configuração de endereço IP se abrirá. Selecione a opção configuração automática de endereço IP (DHCP) e clique em próximo.
Passo 9: Outra janela se abrirá solicitando que você desconecte o cabo UBS da impressora. Desconecte-o e clique em ok.
Passo 10: Uma janela com o termo selecione o software a instalar se abrirá; Selecione todas as opções e clique em instalar
Passo 11: Por fim, é só clicar em imprimir página de teste, seguinte, terminar e prontinho!
Sua impressora está instalada via Wi-Fi.
- Veja também: Impressora não conecta no WI-FI, como resolver?
No vídeo abaixo, você também pode conferir o passo a passo da instalação via Wi-Fi:
Espero que esse passo a passo possa te ajudar!
E se você conhece alguém que precisa desse tutorial compartilhe esse artigo.
Um abraço e até a próxima dica!

Bom